こんにちは。「陸ステ」です!よろしくお願い致します。
※この記事は「ConoHa Advent Calendar 2020」の24日の枠です。
同月3日にも参加しています。まだ見ていない方はぜひ見てみてくださいっ☆
目次
この記事について
まず初めに、この記事につきまして、簡単に説明いたします。
今回の記事は、はじめて参加した3日の枠とは異なり、.jpドメインの移管をしたときのことを話します。
ConoHa・美雲このは とは?
美雲このはさん、ConoHaに関することは以前の3日の枠で説明しております。
もしよろしければ、そちらを是非ご参照ください。
本文
それでは、「.jp」ドメインに移管方法を説明いたします。
※「.jp」ドメイン以外の方は、方法が一部異なります。(?)
ConoHa WINGサポートトップをお読み下さい。 (この記事は存在意義がない?それは知らない(は?))

※「ConoHa」のドメインは、「お名前.com」の代理店 / リセラーです。 (公表許可確認済み)
移管前にご確認ください!
ドメイン移管時には、「Whois情報公開代行」はOFFにする必要がある場合があります。
もし、Whois情報を公開代行にしている場合は、もとのドメイン事業者のコントロールパネルや管理画面等からWhois情報公開代行をOFFにしてください。
※また、移管前後は誰にも公表しないことをおすすめいたします。
*個人情報がバレても問題が無い方は、公表してもいいとは思いますが・・・。
また、Whois情報公開代行以外に「お名前.com byGMO ※1」限定になりますが、「ドメインプロテクション」が有効になっている場合は、それも一時的に移管関連の設定を許可する必要があります。
※1 ConoHa byGMOの運営元と同社なので、名称を公表しています。
*ドメイン移管中でも、webサイト(Webサーバー)・メールサーバー などはご利用いただけますが、現在の移管前のドメイン事業者が提供しているDNS・ネームサーバをご利用中の場合は、移管完了の時点でご利用いただけなくなる場合があります。ConoHaに移管する場合は、事前にConoHa DNSに変更した上で移管することを私はおススメ致します。
コントロールパネルへログインしよう!
まず、前提として「Whois情報公開代行」のOFFや「ドメインプロテクション」等でドメイン移管を許可していることが前提ですので、まだ済んでいない方はそれらの作業を行って下さい。
※ご不明点等ございましたら、コメントに書いていただければわかる範囲で回答する場合があります。
それでは、ConoHa コントロールパネルにログインして下記の画面の中から「ドメイン」を選択します。
「WING」のタブになっている方
「ドメイン」をクリックします。
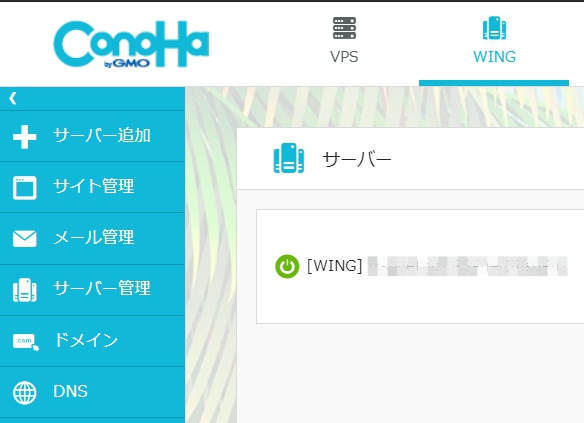
「VPS」のタブになっている方
もしVPSとなっている方は、下記のとおりです。
「ドメイン」をクリックします。
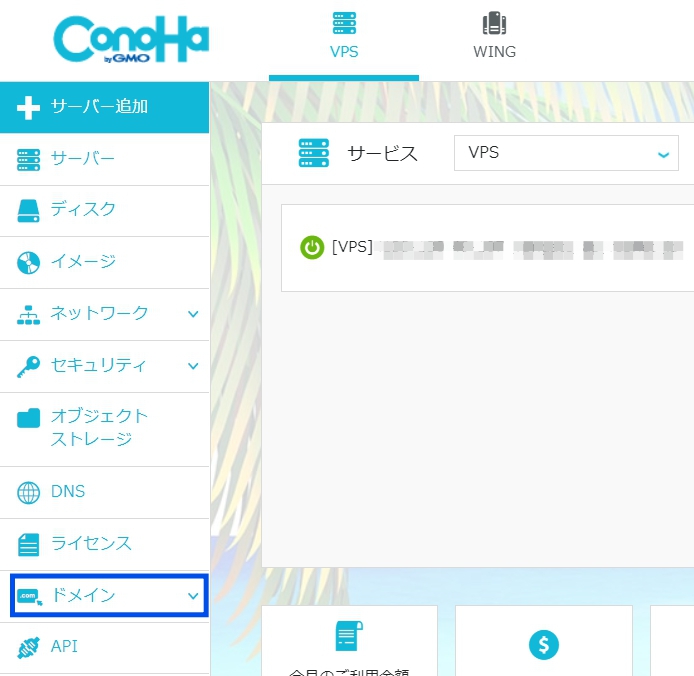
「移管」をクリックします。
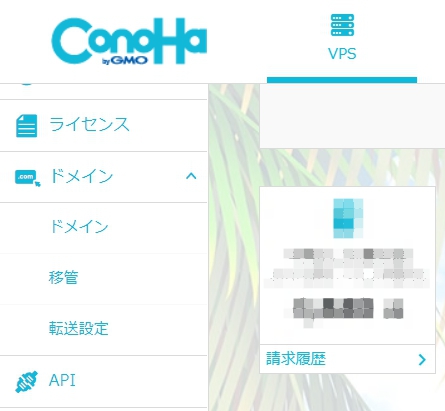
ここからは共通です。(多分)
未検証ですが、ここからは共通です。 (たぶん…)
移管したいドメインを入力・選択して「続ける」をクリックします。
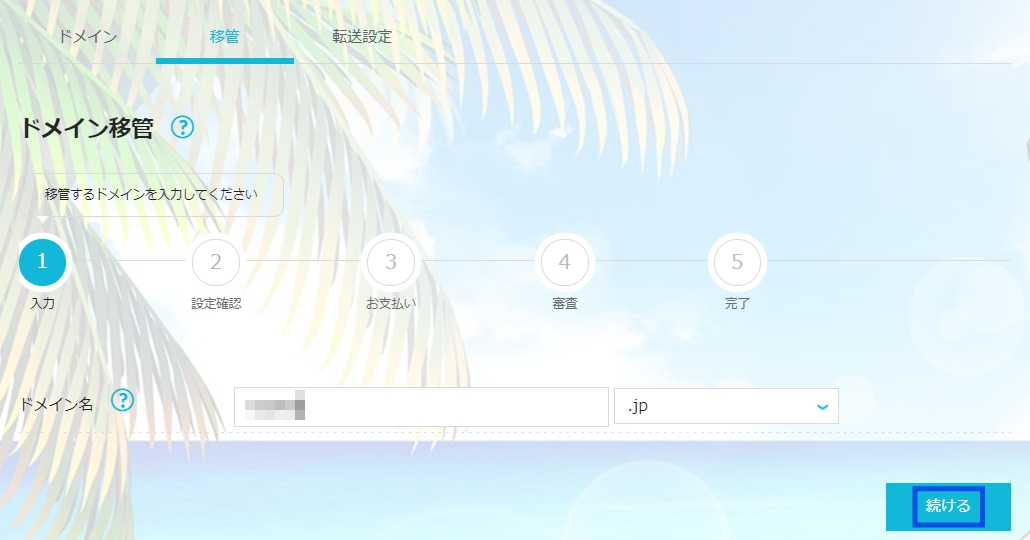
そうしましたら、Whois情報に掲載・ConoHaに登録される「登録者情報」の入力画面になりますので、入力します。
※この画面は、個人情報が一部入っているのでモザイクが掛かっております。予めご了承下さい。
*この画面で入力する情報は、きちんと正確な情報にしましょう。虚偽内容を登録したりした場合は、ドメインが停止される場合がございます。
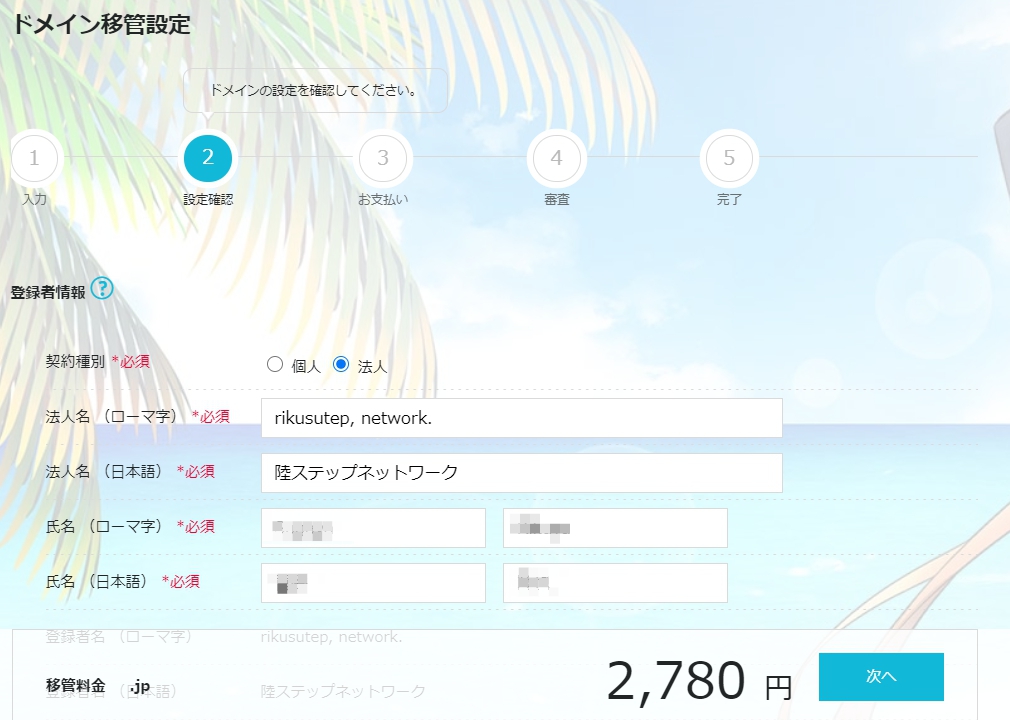
入力し終えたら、「次へ」進みます。
そうしましたら、ドメイン移管の料金の支払いとなります。こちらは各環境によって異なりますので、各自で画面に沿って決済してください。
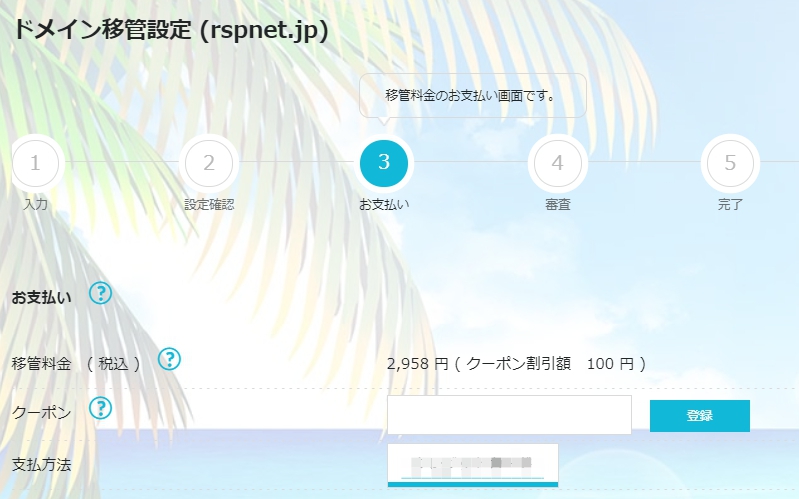
支払いが完了したら、下記の画面になりますので、これでConoHaでの作業は完了です、お疲れ様です。。 (左下にも通知が表示されますが、SSを撮り忘れてました。御免なさい())
※移管承認メールは、GMOインターネット株式会社側でのドメイン移管審査を行い、承諾された場合に移管に関する承認メールが届きます。
ただしばらくすると、「ドメイン移管」の承認メールが届きますので、必ずメールを確認するようにしましょう。
※放置していると「ドメイン移管」の承認ができないということで、ConoHaへ移管出来ません。
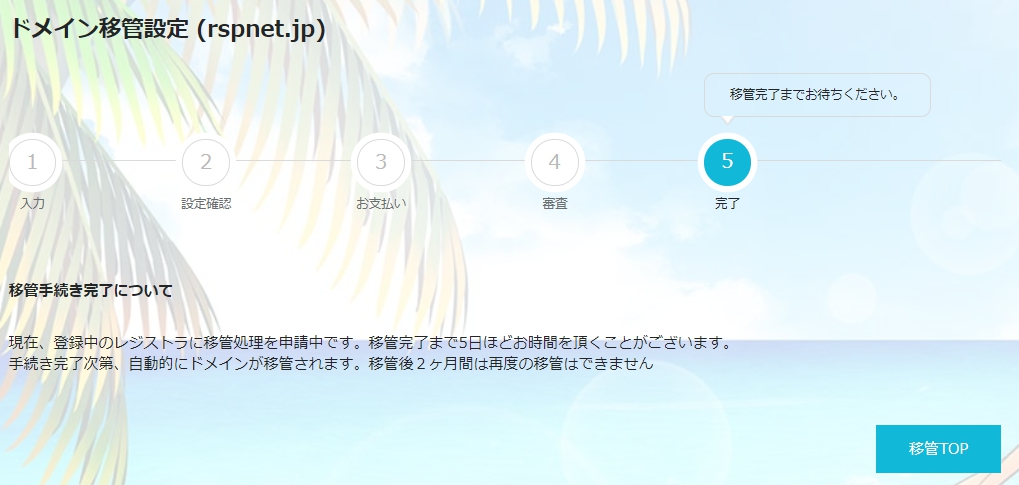
2時間弱後
「rspnet.jp」は、元々「お名前.com by GMO」で管理しておりましたので、下記の通りお名前.comからメールでトランスファー承認メールが届きます。
※ConoHa・お名前.com 両サービスはGMOインターネット株式会社が運営するサービスです。
メールにあるURLにアクセスします、
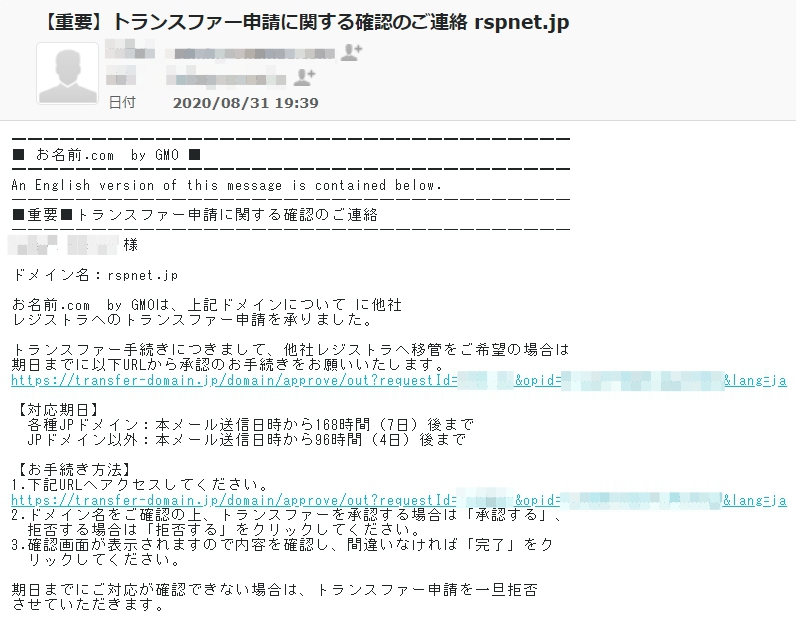
こんな感じの画面になりましたら、内容に間違いがないか確認します。
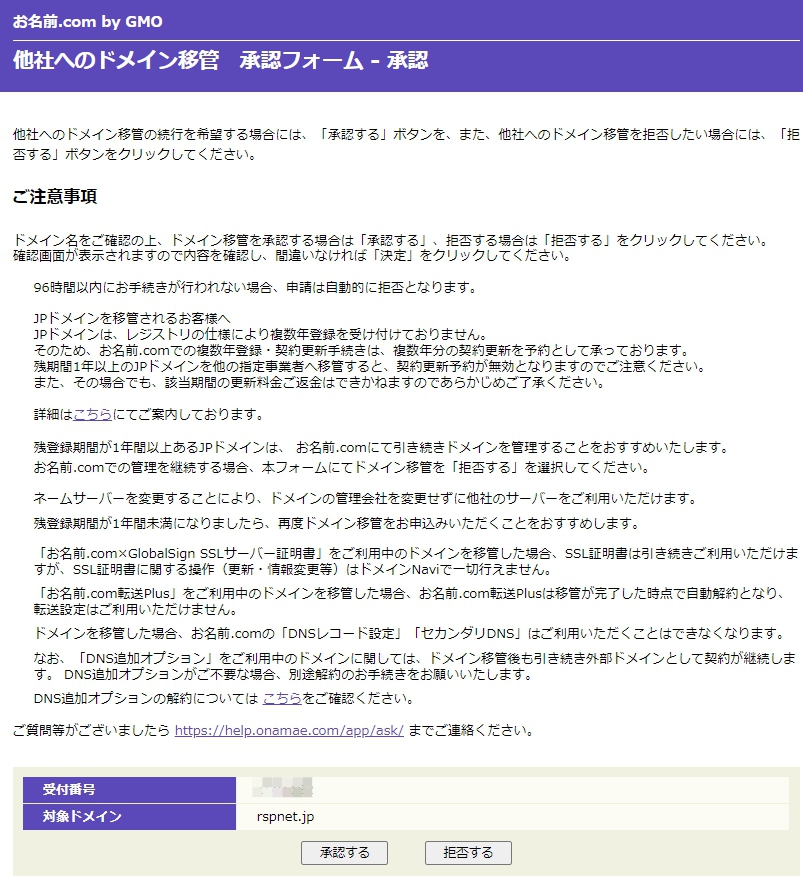
間違いが無ければ、「承認する」をクリックします。

最後に確認があります、次は「決定」を押します。
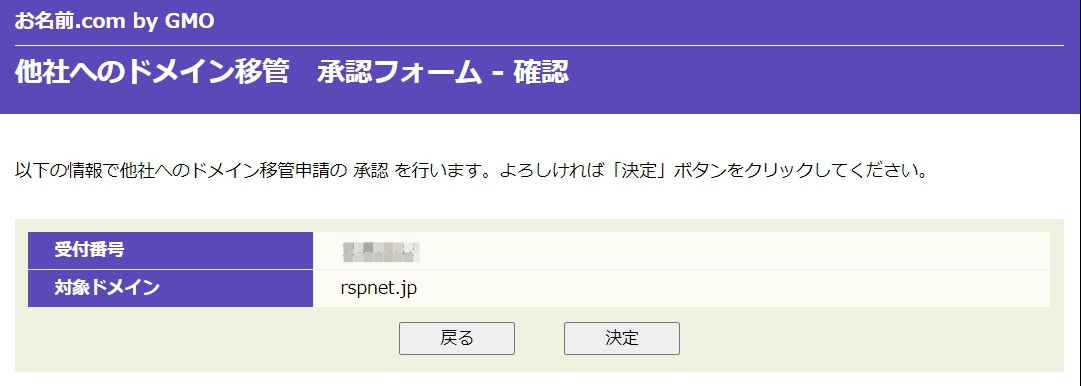
これで以下の画面になれば、承認したということでドメイン移管の手続きに問題がないとして、ドメイン移管処理が行われます。
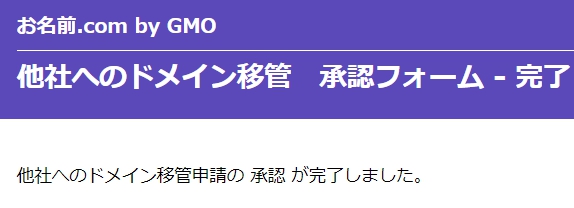
これで作業は、以上です。
お疲れさまでした。
ドメイン移管後にやること
気づけば、作業開始が17時過ぎだったのですが、21時になっていました。
ドメイン移管が完了したメールが来たので、「Whois情報」を見たのですが、Whois情報公開代行がONになっていませんでした。
Whois情報公開代行をOFFにしたのは移管を目的でしたので、Whois情報公開代行を再度ONにすることをオススメします。
Whois情報公開代行の設定方法は、SSを撮り忘れていたので、ConoHa WINGサポートトップを元に説明致します。
※画像無しになります、画像をもとにWHOIS情報公開代行をお申込みされたい方は、下記参考のWEBページをご参照いただければと存じます。
参考:↓

- 再度上記にある「ドメイン」のサイトに移動します。
- ドメインリストが表示されるので、Whois情報公開代行を使用したいドメインをクリックします。
- 「ドメイン情報 / 契約情報」をクリックすると、いろいろ出てきます。
- 「WHOIS代行設定」をONにします。
*移管後は、whois情報公開代行サービスを「お申し込み」する必要があります。 - 後は画面に沿って、次へ進んでいただければと思います。
- 完了しましたら、約15分程度で反映されます。 ※2
*「.jp」ドメインの場合はです、その他ドメインは異なる場合があります。あらかじめご了承ください。 ※2
※2 ドメインについて|ConoHaサポート - https://support.conoha.jp/common/faq/domain-c-q/
最後に
では、ドメイン移管の手続きをしたり、完了したのが2020年8月31日(月) 現時点なので、もしかしたら現在と画面が異なってたりするかもしれません。そのときはごめんなさい(は?)まあはい。変わっていたら、この記事の意義がまじで無くなりそうですねww (は?)
そういえば、ドメイン移管完了後にふと「ドメイン登録日」を見てみたら移管当日になっていたので、気になってしまってConoHa お客様センターにお問い合わせしたのですが、これは「移管」を行った日付が登録されるみたいです。(?)
※ご担当者さん この時は、お手間をおかけして申し訳ありません。 ()
ではでは、ここまで見ていただきありがとうございます。
気づけば本文が3300文字にwww

ちなみにこの記事は、長くなるかもと言っていたのですがやっぱり長くなってしまっていたようです。 (笑)
参考になるか分かりませんが、3週間前の記事の文字数貼っておきますね(笑)
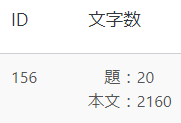
差がwww
まぁここら辺で、閉めさせていただきます。
ではでは、陸ステでしたーっ☆
以上
(C)GMO Internet, Inc.



コメント