こんにちは。
今回の記事では、RisuPu レンタルサーバーでNextcloudというクラウドCMSの導入方法を紹介します。
自分でクラウドを構築できる面白いものですので、興味があったらぜひやってみてください!
目次
前置き
そもそも「RisuPu レンタルサーバーにNextcloudを設置していいのか」という問題ですが、RisuPu Wikiでは次のように説明されています。
NextCloud等の設置は、ご自由ですが、利用規約に遵守する範囲内でお願いいたします。
※他ユーザーに影響を及ぼすような使用方法が発覚した場合は、サーバーアカウントを凍結や削除等することがあります。
RisuPu Wiki 「 レンタルサーバーでファイル共有するツールを設置してもいいですか? 」
(Nextcloudに限らず)意図的に負荷をかけたりしなければ大丈夫そうですね
インストールの準備
ドメインを追加
サーバーにドメインを追加しましょう。
詳しくはこちらの記事を参考にして下さい!
※この記事で解説しているのはCloudflareですが、他のサービスでもDNS設定などのやることは同じです!
phpバージョンの変更
ドメインを追加する際に、サポート担当に「phpのバージョンを7.4.xに」してもらうように言って下さい。
コントロールパネルの場合は、ウェブサイト一覧から変更できます。
Nextcloudのサイトからインストールスクリプトをダウンロード
Nextcloudは、WordPressのようにデータをFTP等でアップロードするやり方と、PHPのインストールスクリプトを使ってインストールする方法があります。
後者のほうが楽ですし回線に優しいと思いますので、今回はこちらの方法でやっていきます!
こちらのインストールサイトにアクセスします。

「Web Installer」タブを選択し、画像で強調させている here のリンク部分を右クリックし、「名前を付けてリンク先を保存」をします。

これで一通りの準備は出来ました!
インストールスクリプトを設置&実行
FTPにアップロード
ダウンロードした「setup-nextcloud.php」をインストールしたいドメインのディレクトリに置きます。
今回は、「nextcloud.ryosan1210.net」というサブドメインに設置するので、この名前のディレクトリにアップロードします。
また、ここからの作業が超重要です!!!!!!
このインストールスクリプトは、Nextcloudのサーバーからデータをダウンロードするものですが、それがあまりにも時間がかかってしまうため、タイムアウト(時間切れ)が発生してしまいます。
それを無効化するための設定です。
.htaccessファイルを作る
Windowsの「メモ帳」を開き、以下の文をコピペしてください。
<IfModule Litespeed>
RewriteEngine On
RewriteRule .* - [E=noabort:1, E=noconntimeout:1]
</IfModule>出典: https://docs.litespeedtech.com/cp/cpanel/long-run-script/
それを、「.htaccess」というファイル名で、種類を「すべてのファイル」として保存します。
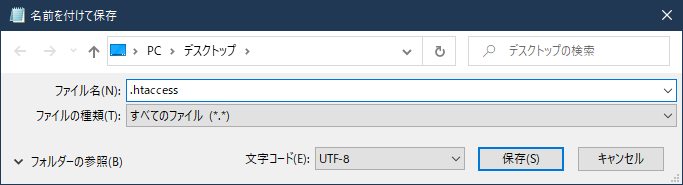
こちらのファイルも、先ほどの「setup-nextcloud.php」と同じ場所にアップロードしてください。
インストールを開始する
インストールスクリプトの実行
さっそくやっていきましょう!
https://{phpファイルを設置した(サブ)ドメイン(/設置ディレクトリ)}/setup-nextcloud.php にアクセスし、このような画面になればOKです!
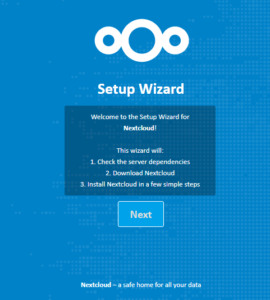
「Next」を押すと、インストール先ディレクトリの設定画面(Dependency check)になります。
「nextcloud」のままにした場合
→ NextcloudのURLは https://{phpファイルを設置した場所}/nextcloud/
「.」(ドット)にした場合
→ NextcloudのURLは https://{phpファイルを設置した場所}/
今回は、「https://nextcloud.ryosan1210.net/」でNextcloudを使いたいので、ボックスの中はドット(.)にします。
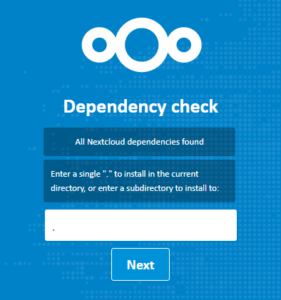
Nextを押すと、Nextcloudのダウンロードが始まります。
ブラウザは長時間読み込み中になりますが、サーバーがダウンロードを頑張っている状態ですので、そのまま放置しましょう。(5~10分くらいかかります)
データベースの作成
待ってる間がひまひまひーまねっ!なので、この間にデータベースの設定をしましょう。
MHプランの場合はこちらから、CSV2プランの場合はこちらから、 開通メール等に書いてあるデータベースのログイン情報で phpMyAdminにログインします。
ログインしたら、左側のパネルの「新規作成」からデータベースを作ります。
わかりやすい名前をつけて、作成します。右側のドロップダウンリストは無視。
Nextcloudのセットアップ作業
Nextcloudがこのようになっていればインストールは成功です。
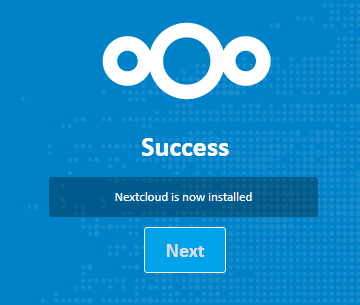
Nextを押します。(phpバージョンが低いと押したときに怒られます。その場合は変更してからリロードしてください。)
アカウント作成画面になりますので、ユーザー名とパスワードを指定します。

一番下にセットアップを完了するボタンがありますが、今の所ではこれは罠です。
罠です。
「ストレージとデータベース」を設定するのが正規ルートです!!!
次のように設定してください。
- データフォルダー: そのまま
- データベースを選択してください: MySQL/MariaDB
- データベースのユーザー名, パスワード, データベース名: 先ほどログインに使用した情報と、作成したデータベース名 (例: abcde_nextcloud)
- データベースのホスト名: mariadb1.close.rsvr.jp (localhostを書き換えてください)
これらの設定をして初めて、最後の「セットアップを完了します」ボタンが罠ではないものになります。
しばらく待つと推奨アプリのインストールが完了し、これで使えるようになります。
ダッシュボードの画面に切り替われば終了です。おつかれさまでした!
まとめ
Nextcloudを使えば、外部サービスのクラウドストレージを使わなくても自分でクラウドを構築できます。
その他にもカレンダーなど、便利な機能や面白い機能がたくさんあるので、ぜひ使ってみてくださいね!
RisuPu レンタルサーバーについて、詳しくは下のリンクからどうぞ!
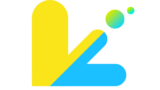
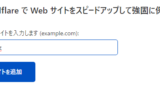


コメント